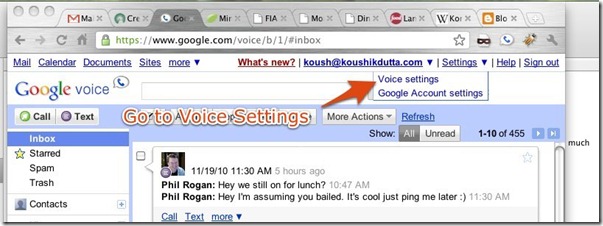Have GVoice 1.2 or later? Please click here for really easy instructions!
First of all, thanks for using GVoice! I hope you enjoy the application!
Overview of How Push on GVoice works:
Push is done on GVoice by forwarding a copy of all your text and voicemail emails to the GVoice servers. The GVoice server will then notify your phone of the new message. (Privacy is important. So the message is never stored on the server, once it’s received, it is immediately sent to the GVoice phone app and no log or copy is saved.)
First, to receive push notifications on your phone, put GVoice onto your Home Screen.
Verify that you have push enabled in GVoice’s Push Settings menu. It is not on by default (due to Microsoft’s developer guidelines).
To test that the application can properly receive push, click the following links to send push notifications to your phone:
If the previous test worked, let’s set up your Google Voice account to send notifications to your phone through the GVoice service!
To set up your mail and voice account for GVoice, first let's open your Google Voice account and set up your forwarding settings:
Disable SMS forwarding to your phone, or you’ll get two copies of the SMS and two push notifications: One that shows up for the regular Messaging app and one shows up for GVoice.
Now, forward your texts and voicemails to your email address. Also disable Voicemail Text notifications.
Now, all your messages are being sent to your email. Let’s set up your email to forward them to the GVoice servers. First let’s add your unique forwarding address. Your unique address is:
You will be asked to activate the new forwarding address, but do not worry about it. The email will be automatically activated by the GVoice server.
Let’s filter the emails we want to send to GVoice, we don’t want all your mail!
Add
txt.voice.google.com OR voice-noreply@google.com
in the “From” filter.
Forward these emails to the forwarding address provided.
Whew! You’re done!